Understanding MacOS Shortcut Errors
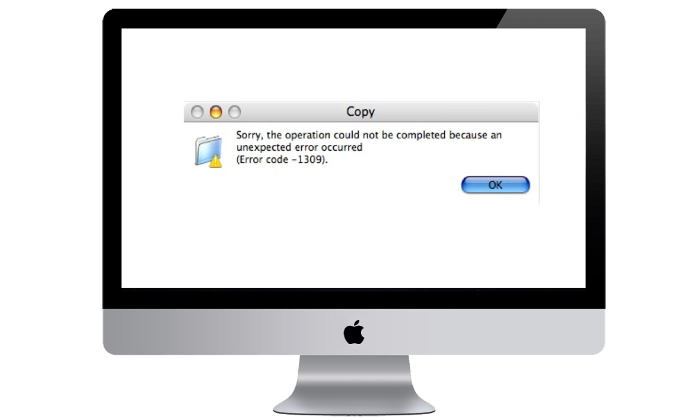
Have you ever tried to open a shortcut on your Mac only to receive the error “errordomain=nscocoaerrordomain&errormessage=could not find the specified shortcut.&errorcode=4“? This specific error code indicates that macOS was unable to locate and launch the requested shortcut. While frustrating, shortcut errors are generally easy to troubleshoot and resolve. Let’s break down what this error means and explore some potential causes and fixes.
What Does the Error Indicate?
At its core, this error message is telling you that macOS failed to execute the specified shortcut. When you double-click a shortcut file, macOS looks in the designated locations for that shortcut definition. It then works to launch the associated application or run the commands defined within. If it cannot find the shortcut file, it returns this error.
Some key details to note:
- errordomain refers to the type of error, which in this case relates to Cocoa and the macOS interface
- errormessage provides the descriptive text of what went wrong
- errorcode is an identifying number for this specific issue
So in summary, macOS searched its normal locations for the shortcut but came up empty handed, thus unable to run it.
Common Causes of Shortcut Errors:
There are a few common reasons why macOS may not be able to locate a shortcut:
- File was moved or deleted: If the actual .shortcut file was renamed, moved to a different folder, or deleted altogether, macOS won’t be able to launch it.
- Broken shortcut definition: Over time, shortcuts can become corrupted. The file may still exist but the internal instructions are invalid.
- User permissions changed: Shortcuts are typically saved in the user’s home folder. If permissions on that folder or the shortcut file are altered, it won’t be accessible.
- Third-party app interference: Occasionally apps uninstall scripts or cleanup tools can delete or alter shortcut definitions unintentionally.
- macOS/OS issues: Rarely, macOS software updates or operating system bugs could disrupt how shortcuts are processed and handled.
The most likely culprits are usually something being done to the shortcut file itself like moving or deleting it. Let’s examine some troubleshooting steps.
Troubleshooting Shortcut Errors:
To troubleshoot a specific shortcut error, try the following potential fixes:
- Check locations: Open Finder and navigate to the home folder. Search sub folders like Desktop, Documents for the .shortcut file.
- Rename shortcut: If found, rename the file temporarily to “TestShortcut.shortcut” and try opening. This checks if the definition is still valid.
- Reset permissions: Get info on the home folder and reset permissions if needed. Make sure your user account has full access.
- Recreate shortcut: If not found, recreate the shortcut from the original application or action. This refreshes the definition.
- Verify application: Ensure the target application still exists in the expected location. Outdated shortcuts fail if app moved/deleted.
- Update macOS: Consider updating macOS in case a bug is causing shortcut processing issues.
- Consult support: If problems persist, search Apple support or contact them directly for diagnostics help.
With a bit of sleuthing work, the cause of most shortcut errors can be discovered and corrected. Let’s review some additional troubleshooting tips:
Additional Troubleshooting Tips:
- Check Recently Used items for shortcut launch history
- Use Spotlight or Find File to search entire drive for file
- Check trash and backups in case file was accidentally deleted
- Verify no security or parental controls blocking shortcut
- Reset Safari, Finder, and login/logout user profile as needed
- Consult Mac shortcut/launch services diagnostic logs
- Search online communities for error code or symptoms
- Escalate to Apple support for advanced troubleshooting
Taking a methodical approach and reviewing all potential causes will solve most shortcut error issues. Persistent problems may require updating software, resetting user accounts, or escalating for further diagnosis. But with the right troubleshooting steps, you can get back to launching your favorite shortcuts in no time.
Creating Reliable Shortcuts:
Once an existing shortcut is working again, consider steps to prevent future errors:
- Save shortcuts to a synchronized location like iCloud Drive
- back up important shortcuts separately from the Mac
- avoid creating shortcuts to files on external or network drives
- use full paths instead of relative paths when possible
- define keyboard shortcuts for applications instead of .shortcut files
- set permission for shortcuts to your regular user account
- organize shortcuts neatly in a consistent, easy to find location
- update shortcuts periodically if original files/apps are modified
Following best practices like these make shortcuts more robust and resilient to common issues down the road. A little preventative maintenance goes a long way towards avoiding headaches later on.
In Summary:
Troubleshooting shortcut errors on macOS is usually straightforward when following a methodical process. The error message provides clues, as do reviewing file locations and permissions. Sometimes a simple rename, delete and recreate, or user account reset does the trick. Persistent problems may signal a need to update software or escalate for further diagnosis. But armed with the right knowledge, most shortcut frustrations can be resolved quickly so you can get back to seamless launching. Always be sure to backup and organize your important shortcuts as well for reliability long-term.





