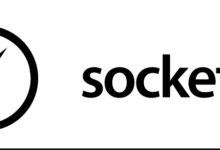How to Check Network Cable Connection? Complete Guide
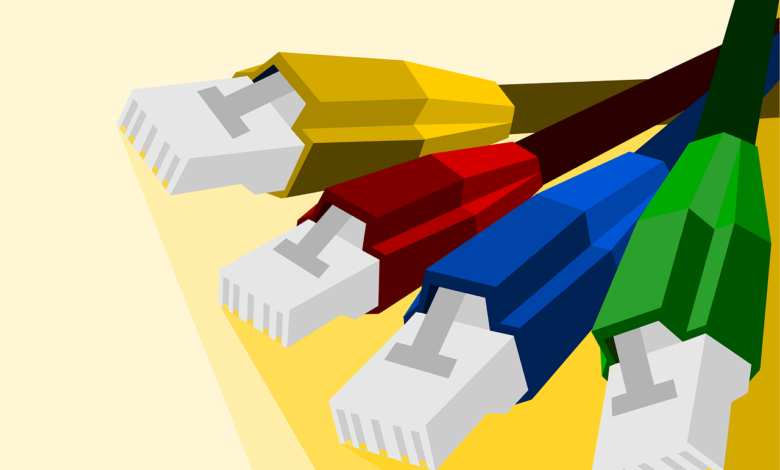
Network cable connection is the backbone of modern communication systems, facilitating the transfer of data between devices within a network. Whether it’s for home use or in an office setting, ensuring a stable and reliable network connection is essential for smooth operations.
Importance of Checking Network Cable Connection
Checking network cable connections regularly is crucial to maintain optimal network performance. Faulty or loose connections can lead to slow internet speeds, intermittent connectivity issues, and even complete network outages. By verifying the integrity of your network cables, you can prevent potential disruptions and ensure seamless data transmission.
Tools Needed for Checking Network Cable Connection
Before you begin checking your network cable connection, gather the necessary tools:
- Ethernet cable tester
- Screwdriver (if necessary)
- Device with network interface (e.g., computer, router, switch)
Step-by-Step Guide on How to Check Network Cable Connection
1. Checking Physical Connections
- Inspect both ends of the network cable to ensure they are securely plugged into their respective ports.
- Look for any visible signs of damage such as frayed wires or bent connectors.
- If the cable appears damaged, replace it with a new one.
Finding the best cable assembly company is crucial for businesses seeking reliable and high-quality cable solutions. These companies specialize in manufacturing and providing customized cable assemblies tailored to specific requirements, ensuring optimal performance and durability. The importance of selecting the right cable assembly company lies in their ability to deliver products that meet stringent standards for functionality, compatibility, and safety.
2. Using a Cable Tester
- Connect one end of the cable to the transmitter port on the cable tester and the other end to the receiver port.
- Power on the cable tester and wait for it to analyze the cable.
- Check the tester’s display for any errors or anomalies indicating a faulty cable.
3. Verifying Link Status on the Device
- Access the network settings on your device (e.g., computer, router).
- Look for the status of the network connection, usually indicated by LED lights or an icon.
- A solid green light or an indication of an active connection confirms a successful network cable connection.
Common Issues with Network Cable Connections
Some common issues with network cable connections include:
- Loose or disconnected cables
- Cable damage (e.g., cuts, kinks)
- Incorrect cable type or length
- Interference from nearby electrical devices
Troubleshooting Tips for Network Cable Issues
- Re-seat the cables to ensure a secure connection.
- Replace damaged cables with new ones.
- Avoid running cables near sources of electromagnetic interference.
- Use cable management tools to organize and protect cables from damage.
Read also Panneaux Acoustiques: Enhancing Environments with Exceptional Acoustics
Conclusion
In conclusion, ensuring the integrity of your network cable connections is paramount for maintaining a stable and efficient network infrastructure. By regularly checking physical connections, using appropriate tools like cable testers, and verifying link status on devices, you can mitigate common issues and prevent potential disruptions. Remember to address any issues promptly, replace damaged cables as needed, and follow best practices for cable management to optimize network performance. By prioritizing the health of your network cables, you can enjoy seamless data transmission and reliable connectivity for your home or office environment.
Checking network cable connections is a fundamental aspect of maintaining a reliable network infrastructure. By following the steps outlined above and staying vigilant for common issues, you can ensure smooth and uninterrupted data transmission within your network.